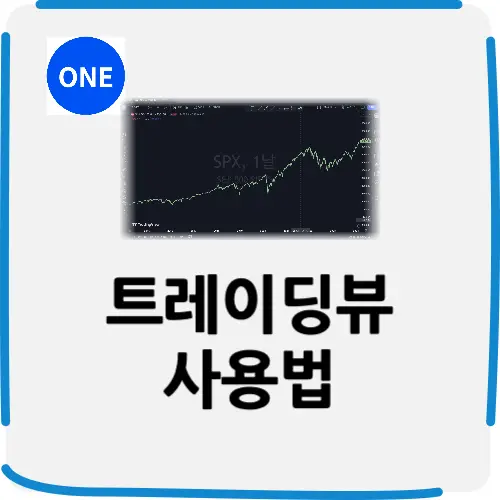트레이딩뷰 사용법 가격 을 찾고 계신가요? 이 글에서는 처음 트레이딩뷰를 사용하는 사람도 이해하기 쉽게 트레이딩뷰 무료 사용법을 알아보겠습니다. 또 트레이딩뷰 가격, 유료 차이를 알아보겠습니다.
트레이딩뷰 사용법
트레이딩뷰 사용법을 알아보겠습니다. 가장 먼저 아래 링크를 통해 트레이딩 뷰 다운로드 화면으로 들어가주세요.
그 후 아래 사진처럼 [더 보기 – 다운로드]를 눌러줍니다.

그 후 회원가입을 해주시면 되고요. 구글 계정이 있으면 계정으로 로그인 바로 하시면 됩니다.
우선 눈이 아플 수 있기 때문에 다크 모드를 선택하는 걸 추천드립니다. 그래프 차트가 있는 화면 아무곳에서나 오른쪽 마우스 버튼을 누르시고요. 색상 테마 – 다크를 선택해서 다크로 화면을 변경해주세요.
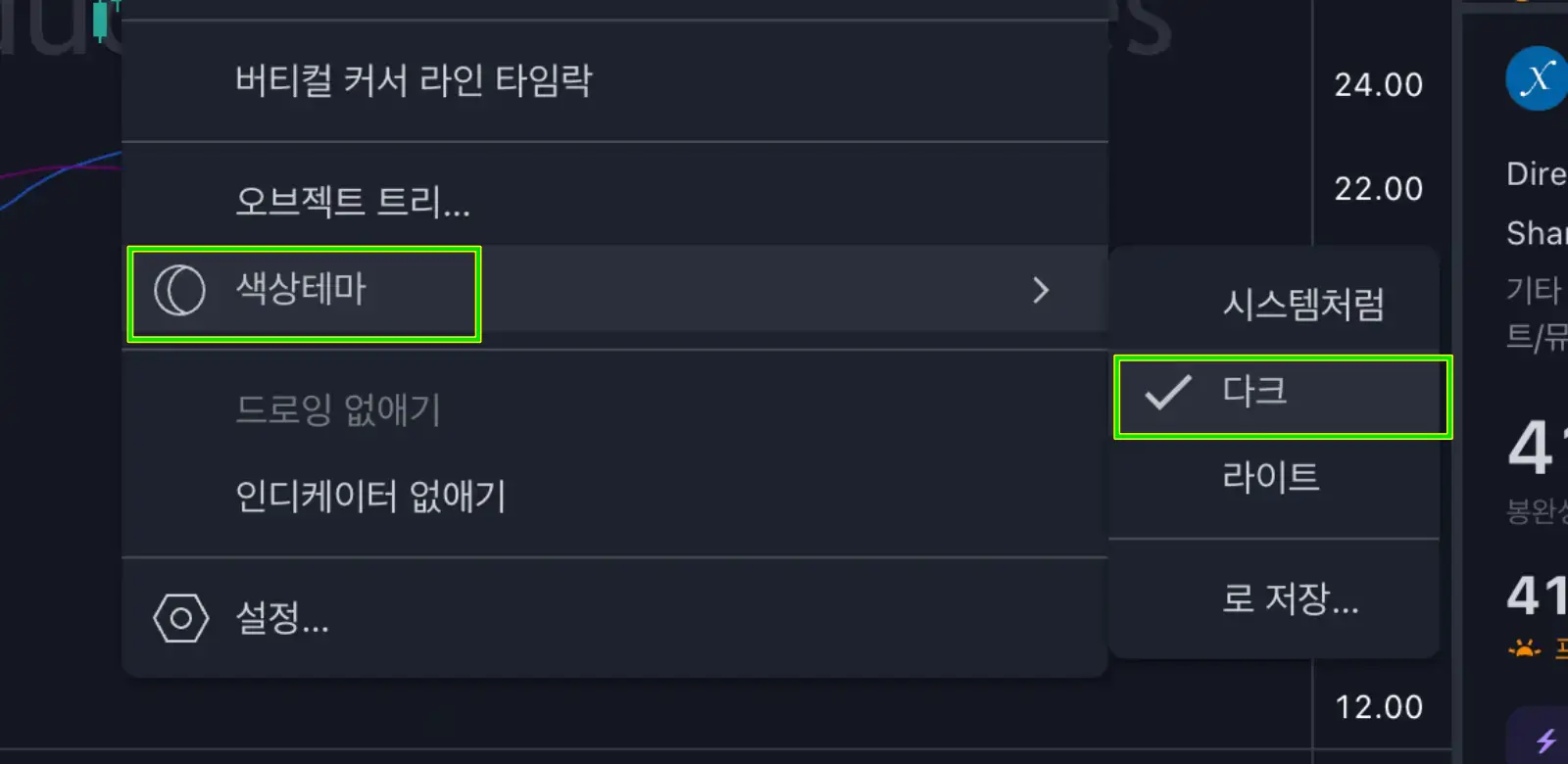
가장 먼저 티커명을 불러올 겁니다. 티커명이란 해당 종목명을 짧게 만든 이름입니다.
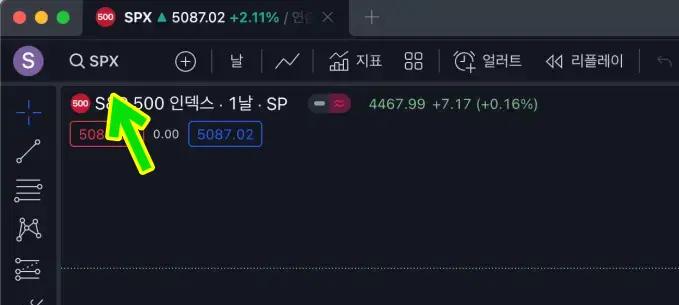
예를 들어서 S&P500 지수를 불러온다고 해보겠습니다. S&P500의 티커명은 SPX입니다. 따라서 우선 아래 사진처럼 돋보기 모양 아이콘이 있는 부분을 클릭해 주시고요. SPX라고 검색합니다. 그럼 바로 S&P500 그래프 차트가 나오게 되고요.
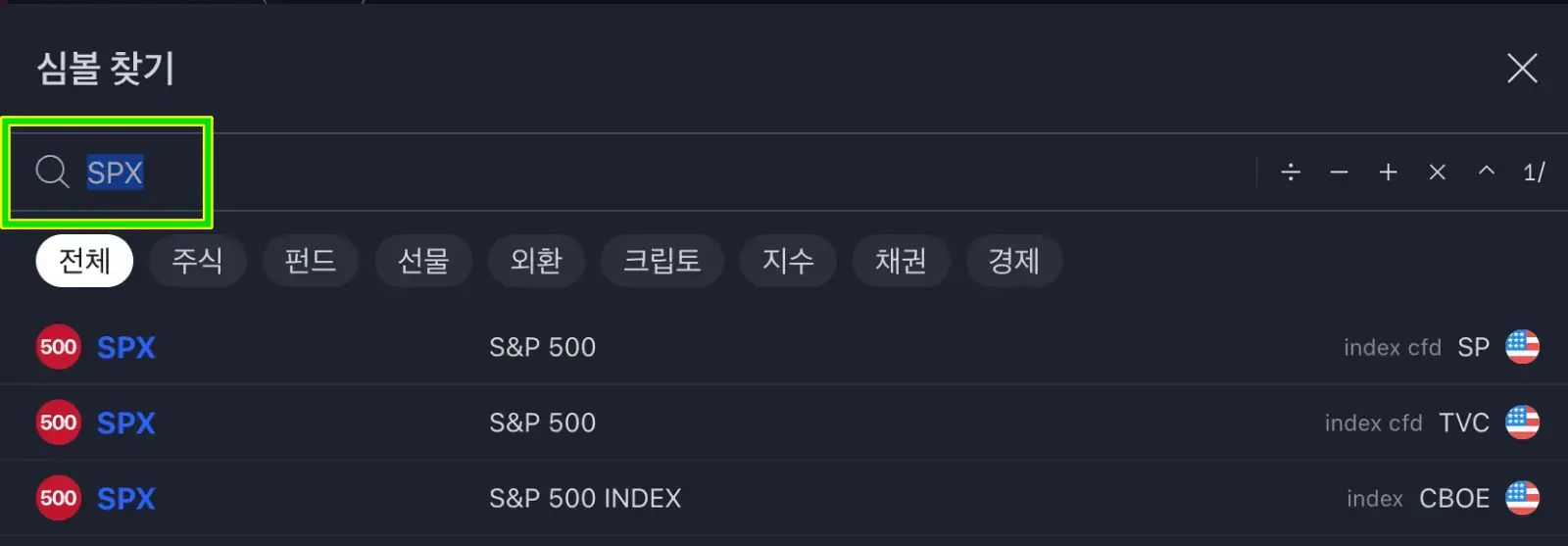
만약 삼성전자 차트를 보고 싶다면 한글로 삼성전자라고 쳐주시면 됩니다. 국내 주식은 한글로 쳐주시면 돼요.
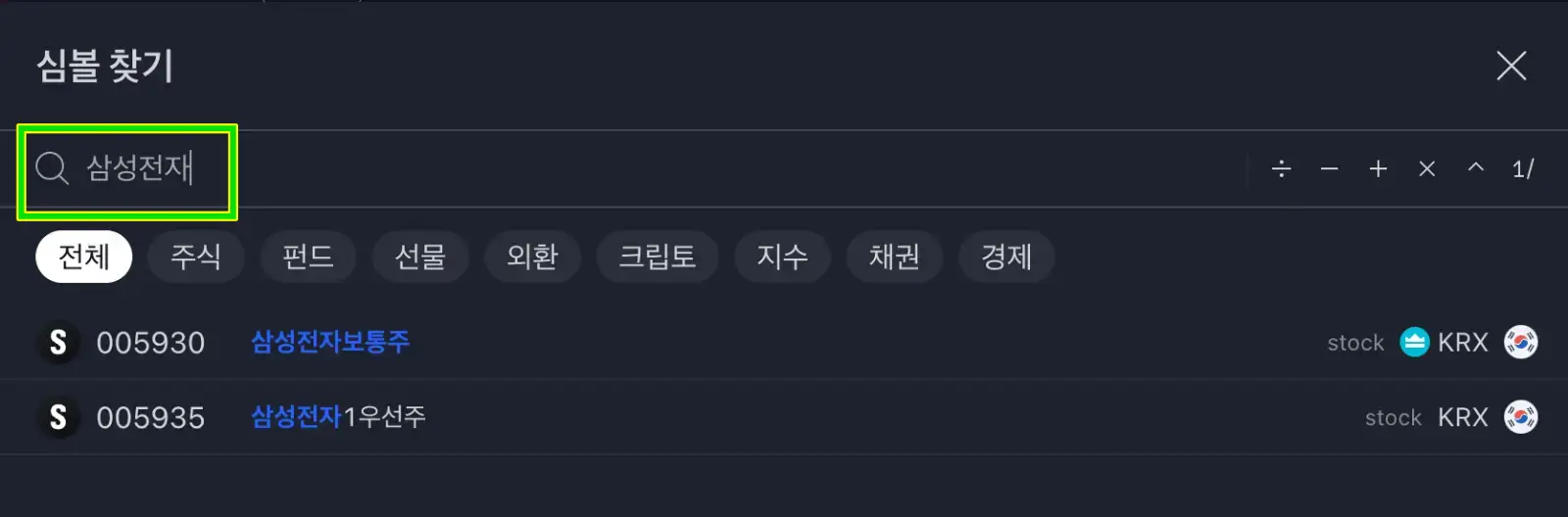
만약 애플 주식을 검색하고 싶다면 영어로 애플이라고 쳐주시면 되고요. 사실 가장 좋은 것은 티커명으로 검색을 하는 겁니다. 영어로 aapl이라고 검색하면 바로 애플 주식이 나옵니다.
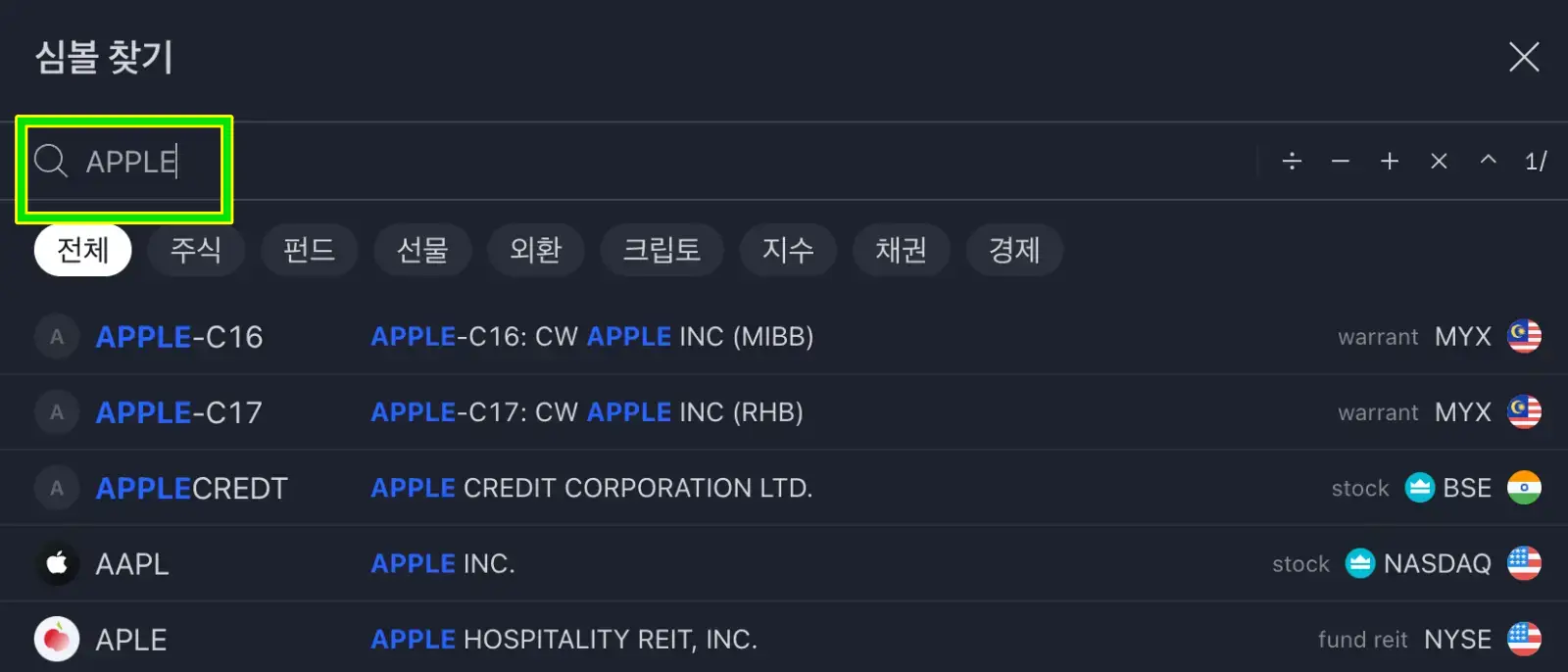
다음으로 차트를 하나 더 추가하는 방법을 알아보겠습니다. 아래 사진처럼 더하기 표시가 되어 있는 아이콘을 클릭하시고요. 추가하려는 차트명을 입력해줍니다. 예를 들어 저는 나스닥 차트를 추가해 본다고 해볼게요.
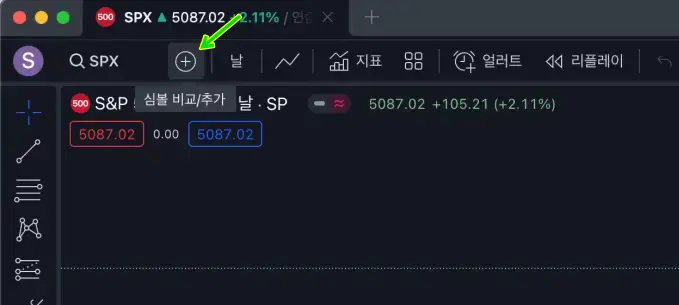
검색을 한 후에 추가할 부분에 커서를 두면 오른쪽 부분에 새 프라이스 스케일이라는 글자가 나옵니다.
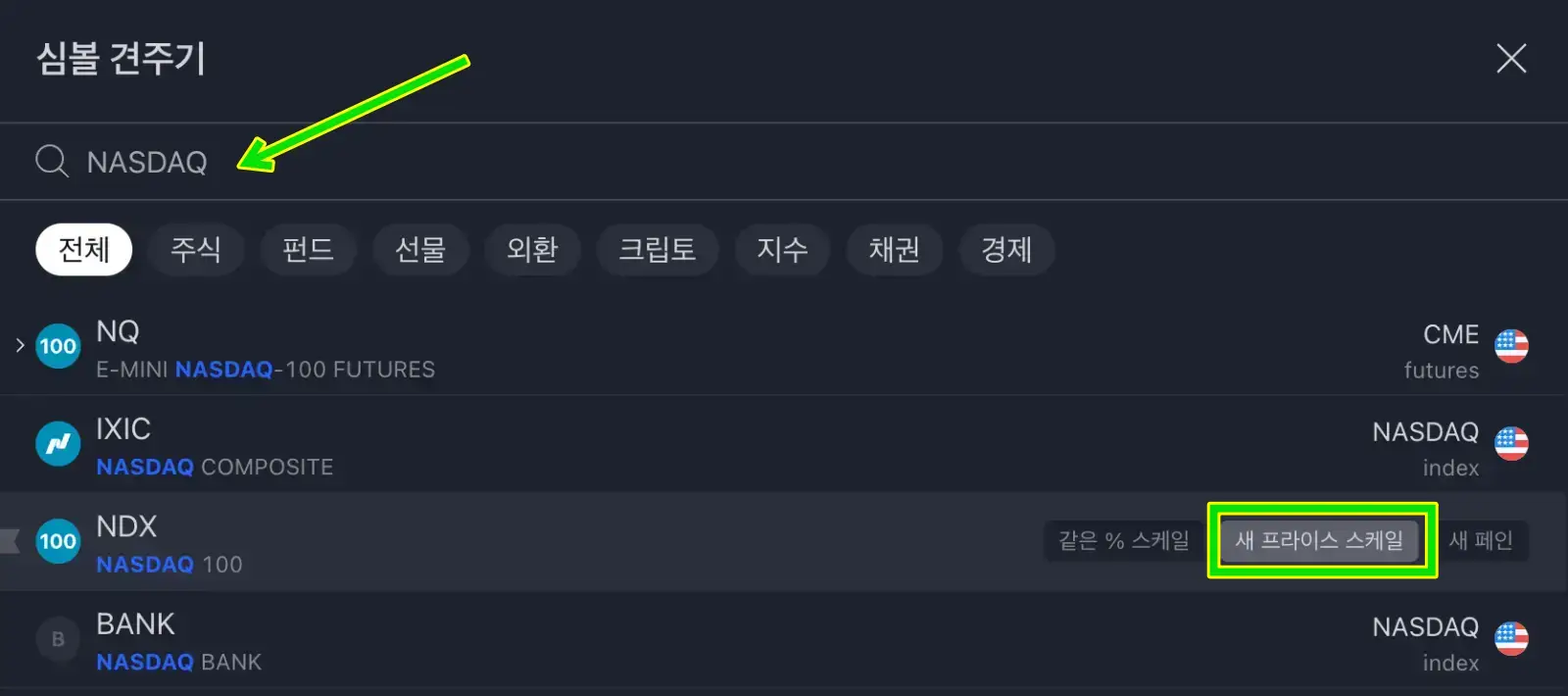
이걸 클릭합니다. 그럼 S&P 500차트 위에 나스닥 차트가 겹쳐져서 나오게 됩니다.
이때 왼쪽 부분에 나스닥 차트 눈금이 나오는데요. 이 부분에서 클릭을 한 후 위 아래로 움직여주면 차트 넓이가 자동으로 변경이 됩니다.
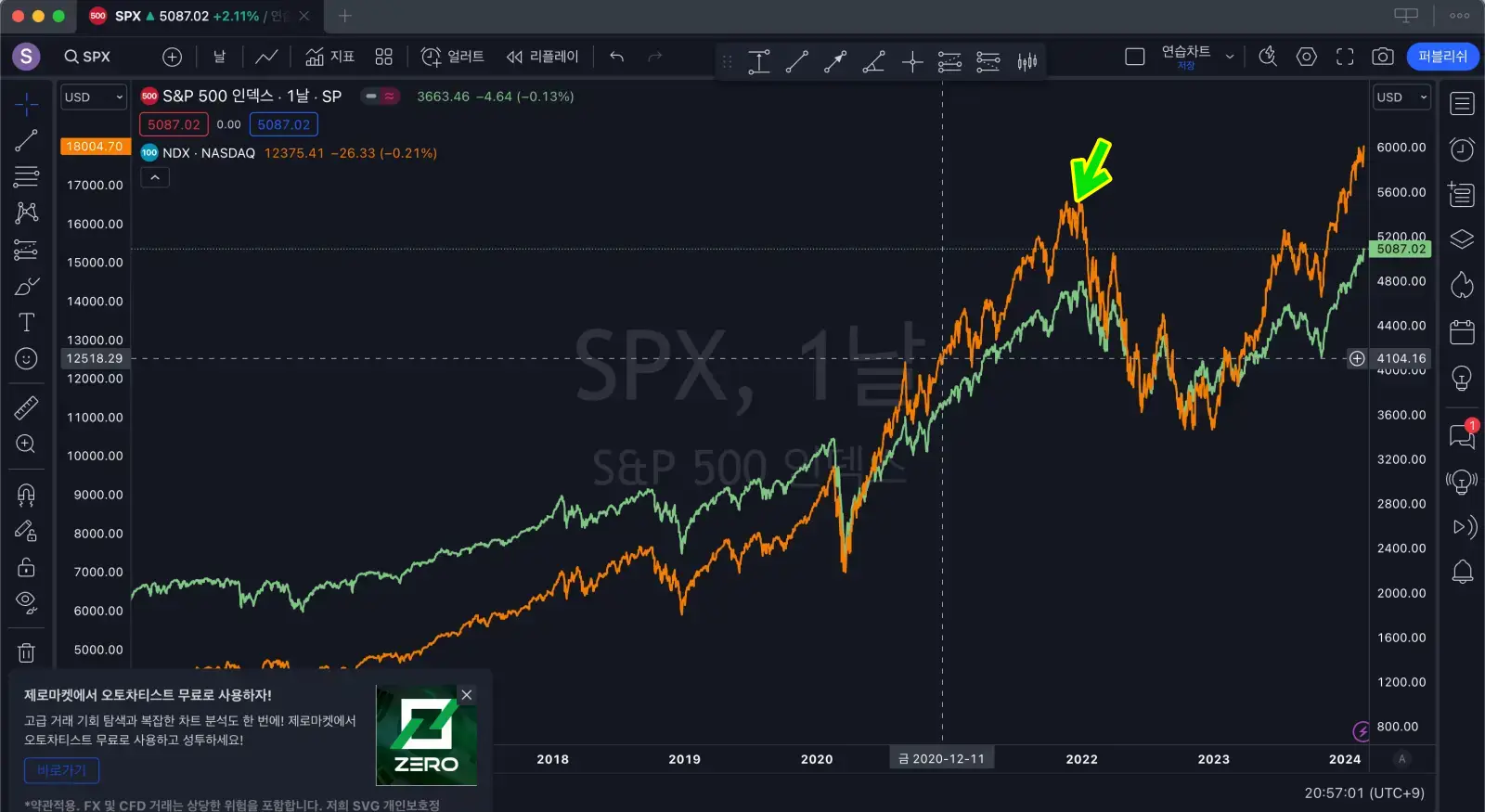
그리고 나스닥 차트를 클릭하고 위아래로 드래그를 하면 차트 위치를 변경할 수 있습니다.
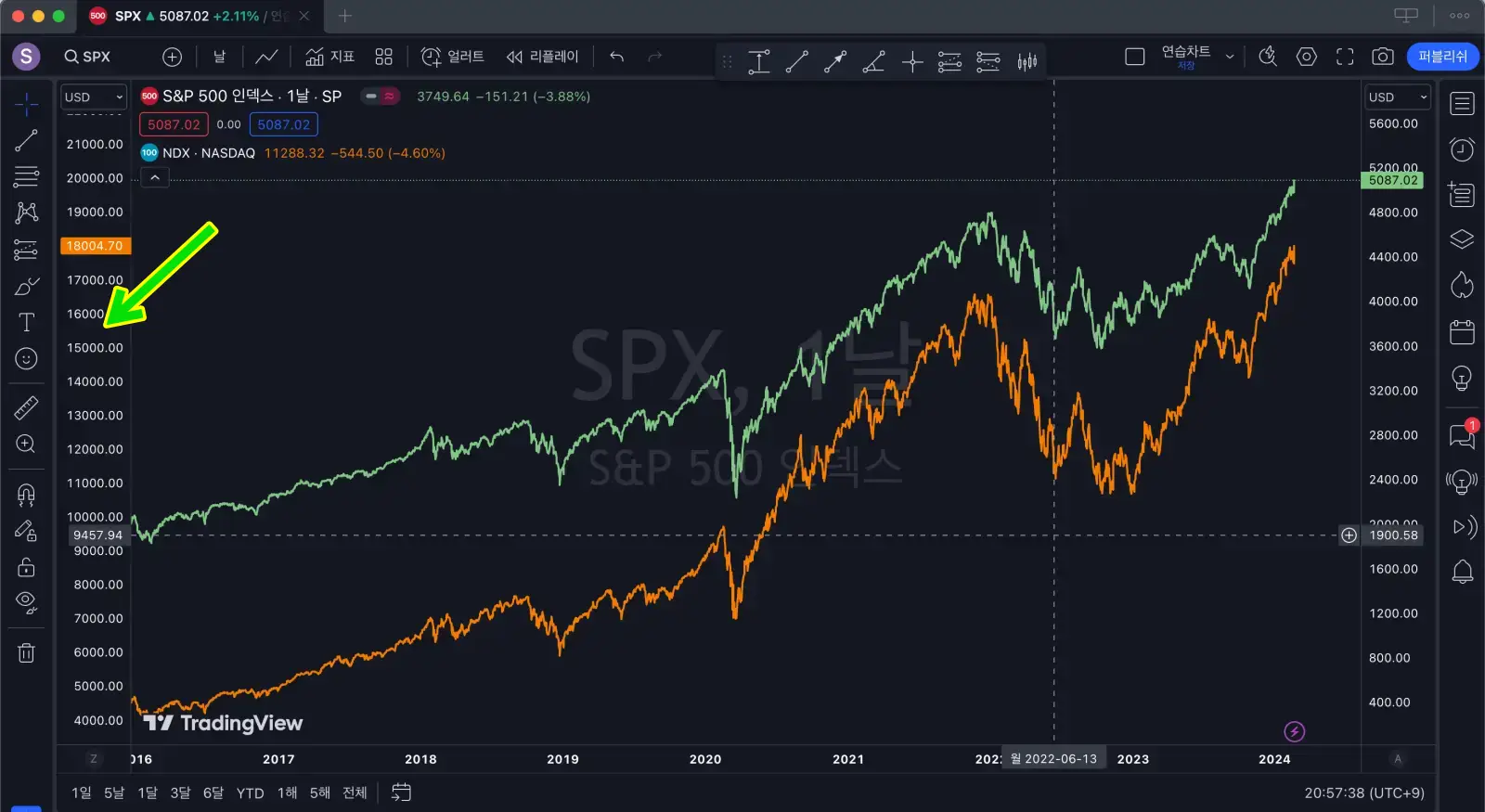
아까는 새 프라이스 스케일을 눌렀었는데요. 새 페인을 누를 수도 있습니다.
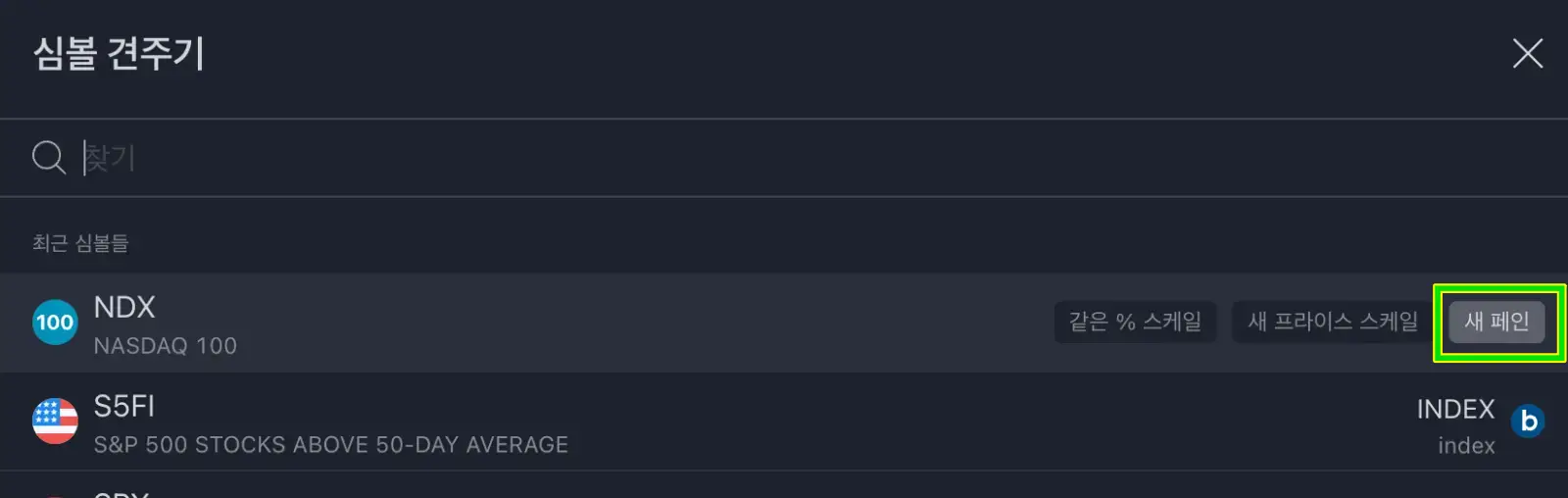
새 페인을 누르면 아래 사진처럼 차트 아래쪽에 지표처럼 차트가 추가됩니다.
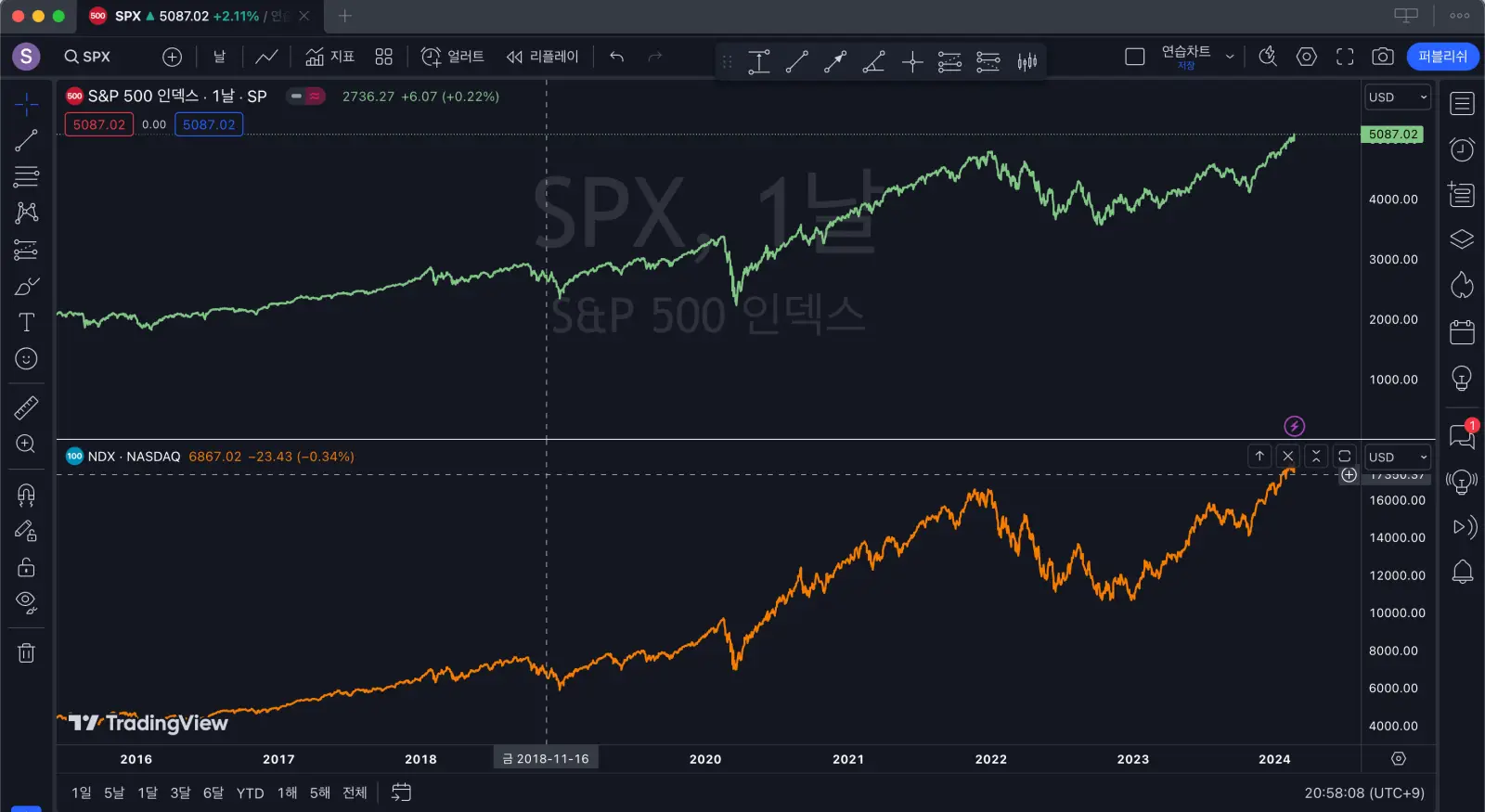
하지만 개인적으로는 새 프라이스 스케일을 사용하는 걸 추천드립니다.
다음으로 아래 사진을 보면 차트 모양 아이콘이 나와 있는데요. 대부분의 경우 캔들 차트를 사용하기 때문에 캔들을 선택해 주시면 됩니다.
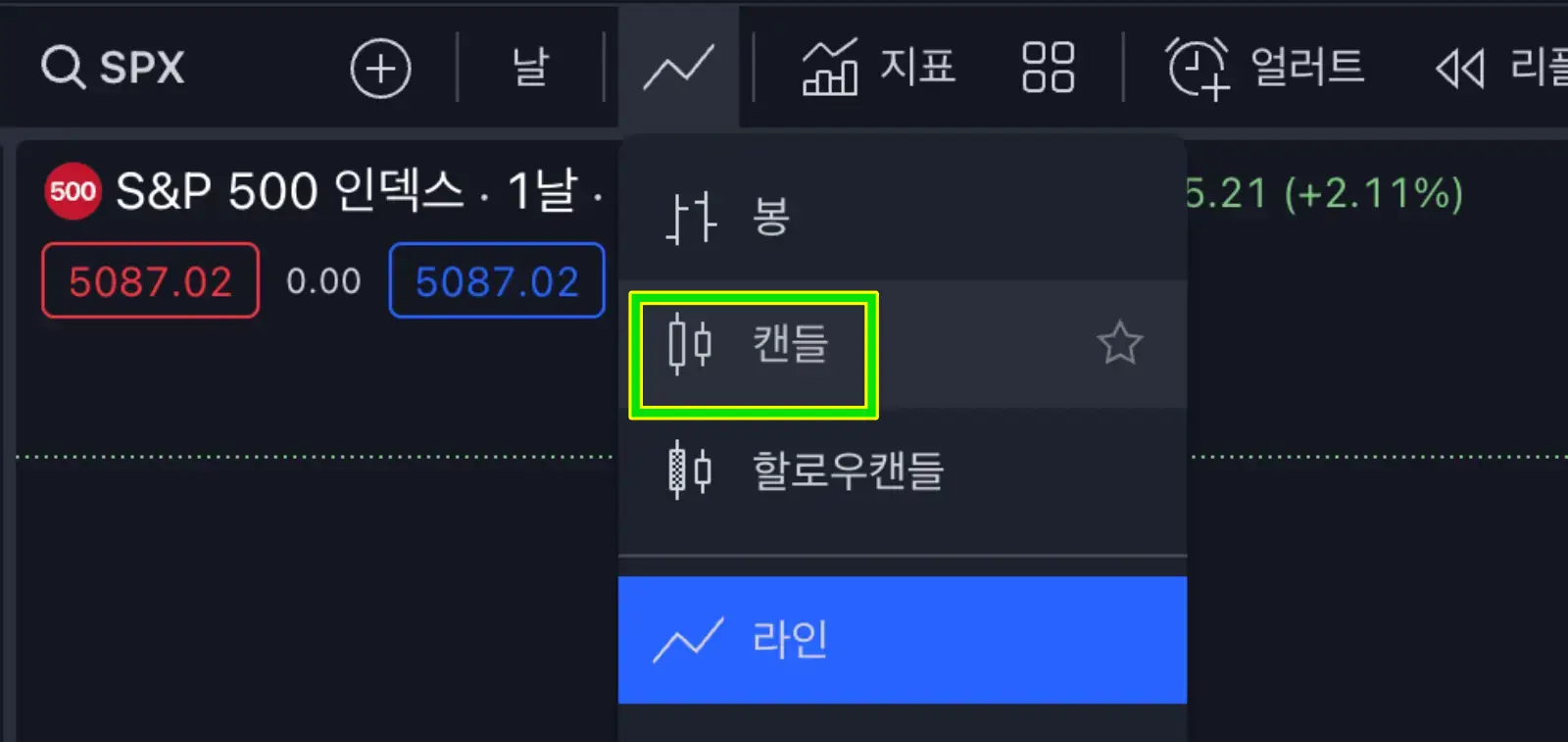
그다음에 지표를 선택할 수 있는데요.
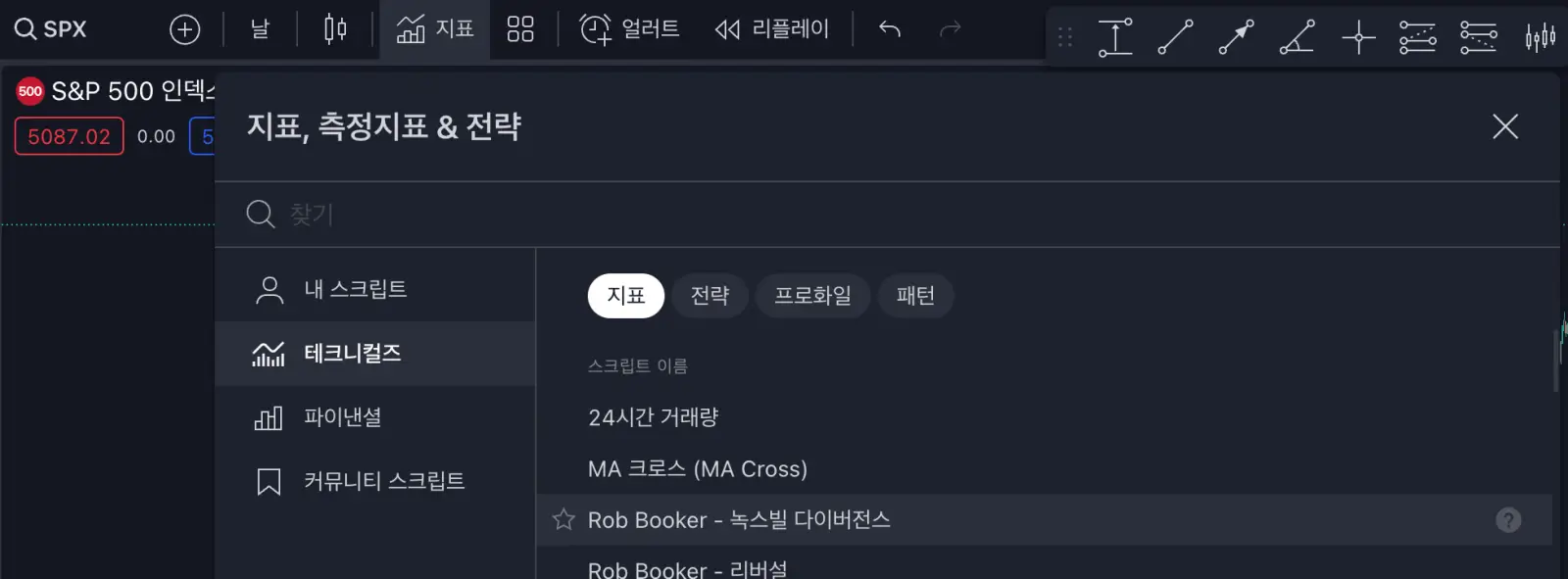
지표는 세 가지까지 무료로 사용할 수 있습니다. 근데 3가지 이동 평균선을 각각 지표로 사용하면 다른 지표를 사용하지 못하죠.
그래서 이동 평균선을 5개까지 한 번에 추가할 수 있는 방법이 있는데요. 아래 사진처럼 3EMA 2MA 라고 검색을 하면 5가지 이동 평균선을 하나의 지표로 바로 추가할 수 있습니다.
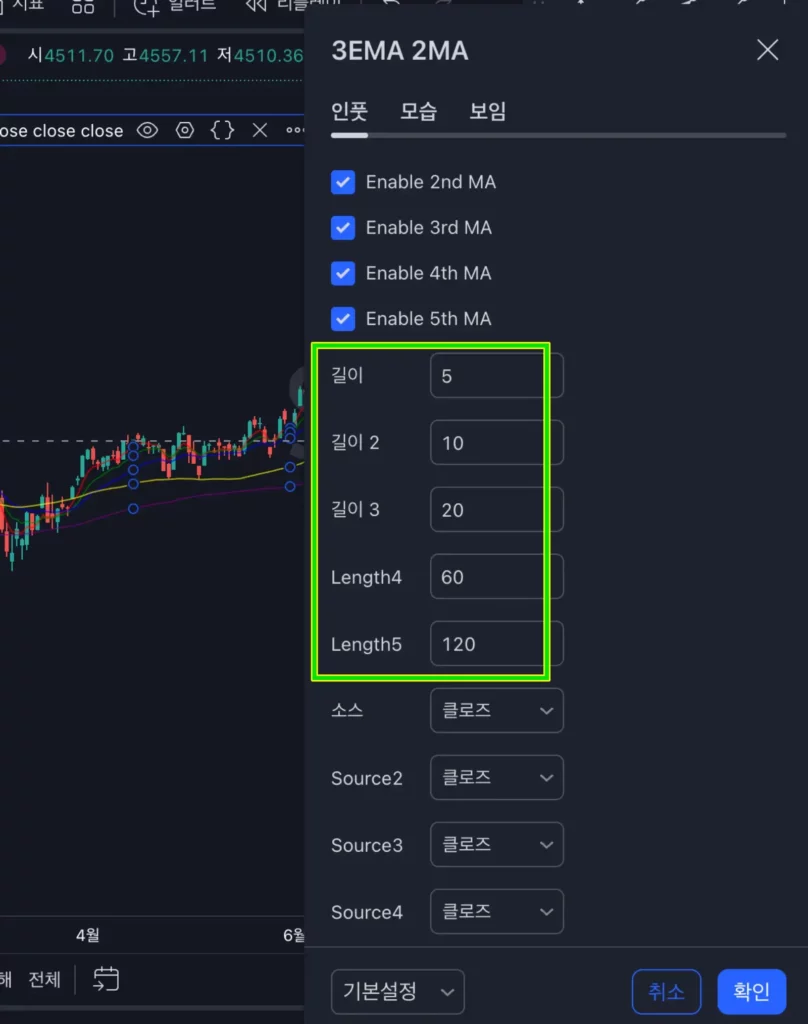
얼러트 기능은 트레이딩 뷰에서 매우 유용한 기능입니다. 즉, 내가 원하는 가격대를 상향 돌파하거나 하향 돌파할 경우 스마트폰 알림을 통해서 스마트폰 트레이딩 뷰 어플을 통해서 알람을 알려주는 기능이죠.
예를 들어 S&P 500 지수에서 5,200포인트를 돌파할 경우 스마트폰 알람을 보내도록 한다고 해보겠습니다.
이 경우 아래 사진처럼 상단에 얼러트 버튼을 눌러주시고요. 그 후 ‘조건’ 을 [돌파], ‘가격’ 을 [5,200] 으로 선택해 주시고 트리거를 딱 한 번으로 선택해 주면 됩니다.
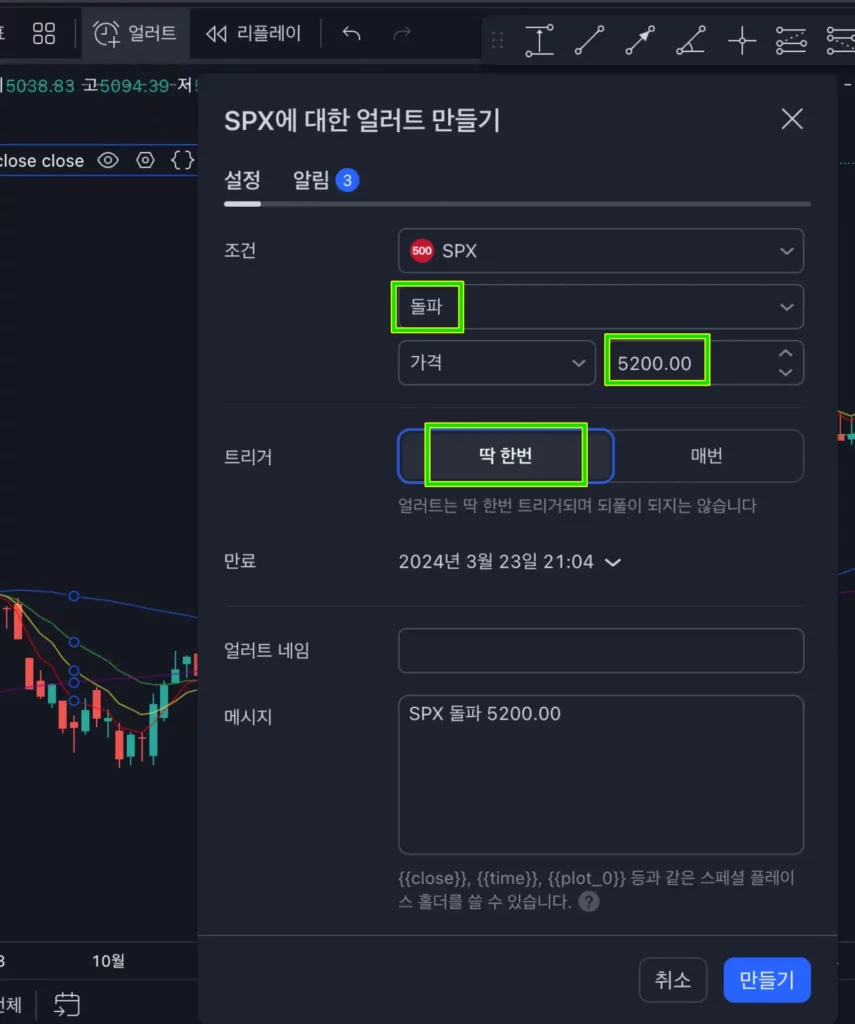
그 후 만들기를 만들기 버튼을 누르면 아래 사진처럼 옆으로 되어 있는 삼각형 모양이 딱 나옵니다.즉 얼러트가 설정이 된 것입니다.
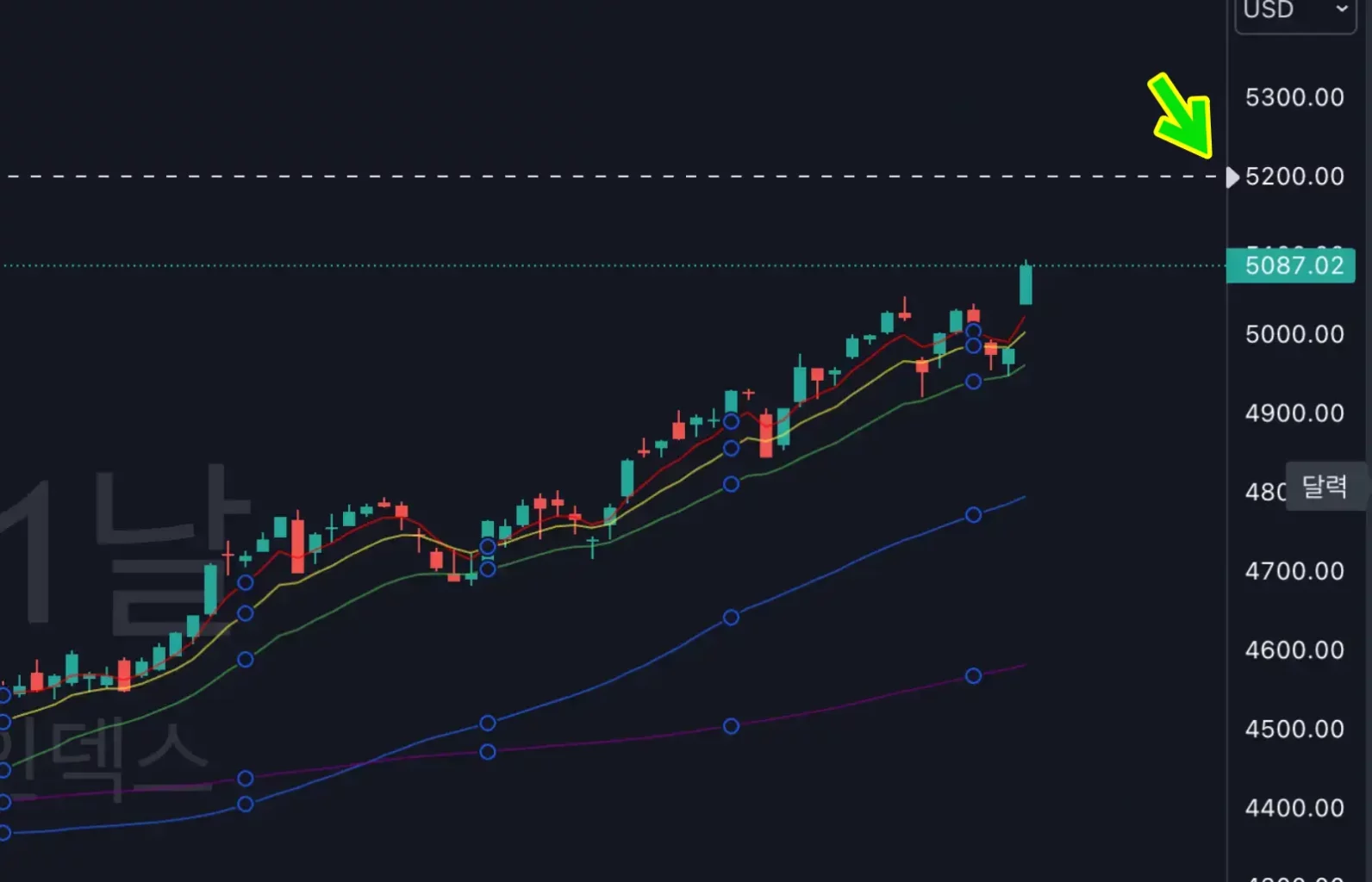
이 얼러트 삼각형 위에서 오른쪽 마우스 버튼을 누르면 편집을 다시 할 수 있습니다.
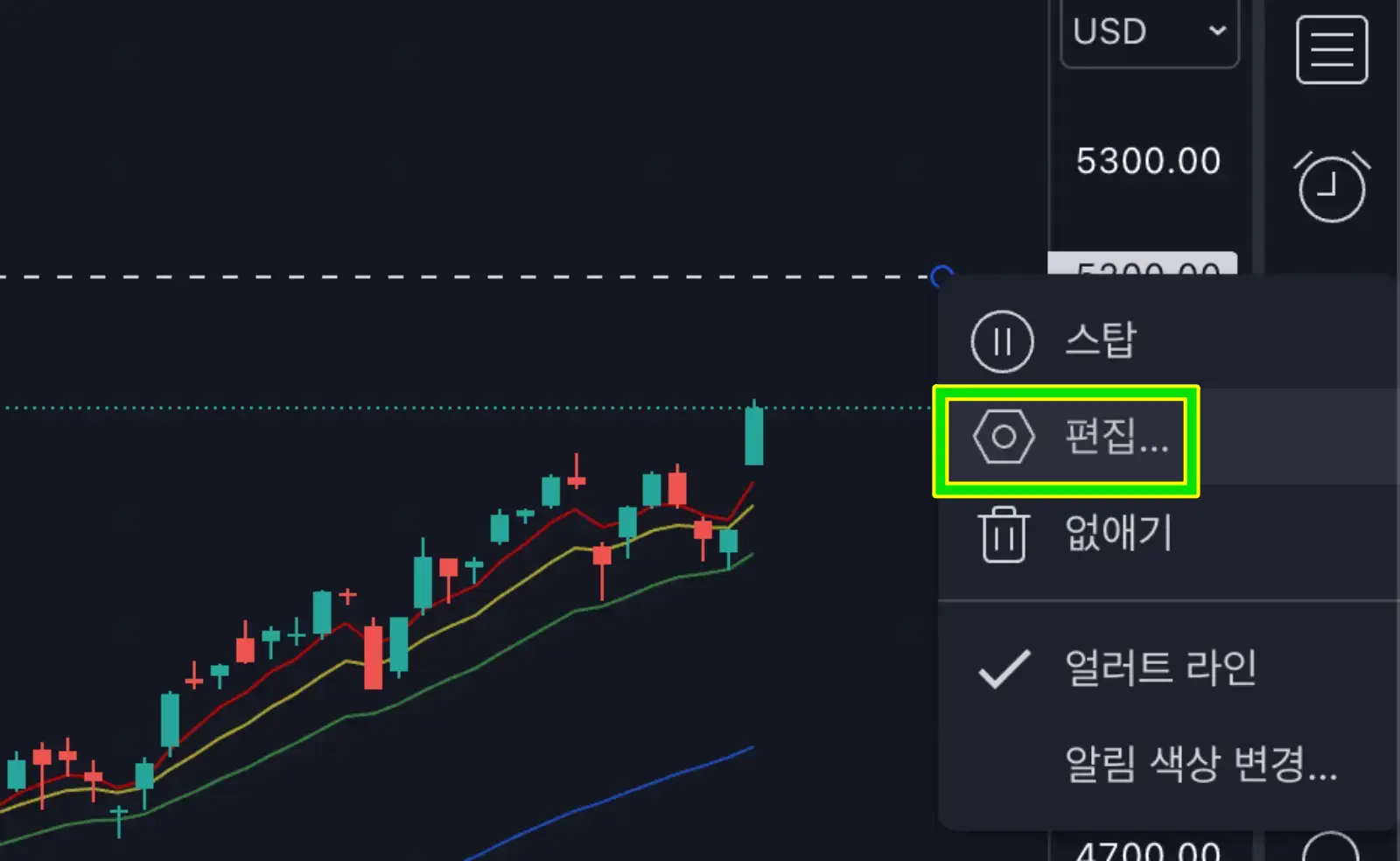
트레이딩 뷰를 사용할 때 차트 크기를 손쉽게 조절하는 방법이 있는데요. 아래에 동영상 화면을 참고해 주세요. 트레이딩 뷰를 사용하기가 훨씬 더 수월해질 것입니다.
그래프 높이는 우측 눈금선 부분에서 클릭을 한 후 위아래로 마우스를 움직여주면 되고요. 그래프 좌우 조절은 그래프 위에서 마우스 휠로 조절을 할 수 있습니다.
그리고 화면 우측 하단의 ‘A’는 차트를 화면 크기에 맞게 고정하는 것으로, 차트를 움직일 때 화면 크기에 맞게 차트 크기가 변합니다.
‘A’ 바로 옆의 ‘L’은 로그 차트로 차트의 등락률, 즉 상승 및 하락의 퍼센티지를 차트로 나타낸 것입니다. 장기간의 차트를 볼 때는 로그 차트를 볼 수 있지만, 대부분의 경우 로그차트는 잘 사용하지 않습니다.
일반적으로 ‘A’, ‘L’ 를 둘다 해제한 후 차트를 사용하는 걸 추천드립니다. 마우스를 이용해서 손쉽게 차트 조절이 가능하기 때문이죠.
트레이딩뷰 가격
트레이딩뷰 가격을 알아보겠습니다.
1.월별 구매 시 가격
만약 한 달 기준으로 구매를 한다면 가격은 아래와 같습니다.
| 에센셜 | 플러스 | 프리미엄 |
|---|---|---|
| 월 14.95달러(19,900원) | 월 29.95달러(39,870원) | 월 59.95달러(79,820원) |
2.연 단위 구매 시 가격
연 단위로 구매를 한다면 한 달 가격이 조금 더 저렴해집니다. 따라서 연 단위로 구매를 하는 걸 추천드립니다.
| 에센셜 | 플러스 | 프리미엄 |
|---|---|---|
| 월 12.95달러(17,243원) | 월 24.95달러(33,220원) | 월 49.95달러(66,510원) |
에센셜로 구매를 해도 충분히 다양한 기능을 마음껏 사용할 수 있습니다. 따라서 에센셜을 사용하는 걸 추천드릴게요.
트레이딩뷰 유료 차이
트레이딩뷰 유료 차이를 알아보겠습니다.
1.얼러트
유료에는 얼러트 기능을 아주 많이 사용할 수 있습니다. 무료의 경우 얼러트 기능을 1개밖에 사용하지 못하죠.
얼러트 기능이란 아까 위에서 살펴봤듯이 우리가 정해놓은 가격대에 도달할 경우 스마트폰 트레이딩 뷰 어플로 알람을 보내주는 기능입니다.
2.지표
두 번째 유료 차이는 지표를 5개 이상 사용할 수 있다는 점입니다. 무료일 경우 3가지 지표밖에 사용하지 못하는데요. 유료로 사용하면 최소 5가지 이상의 지표를 사용할 수 있습니다.
3.색깔별 분류
세 번째 차이는 색깔별로 종목을 구분할 수 있다는 점입니다. 아래 사진을 보시면 레드 리스트라고 되어 있죠. 무료의 경우 레드 리스트밖에 사용을 못합니다. 즉 분류를 할 수가 없습니다.
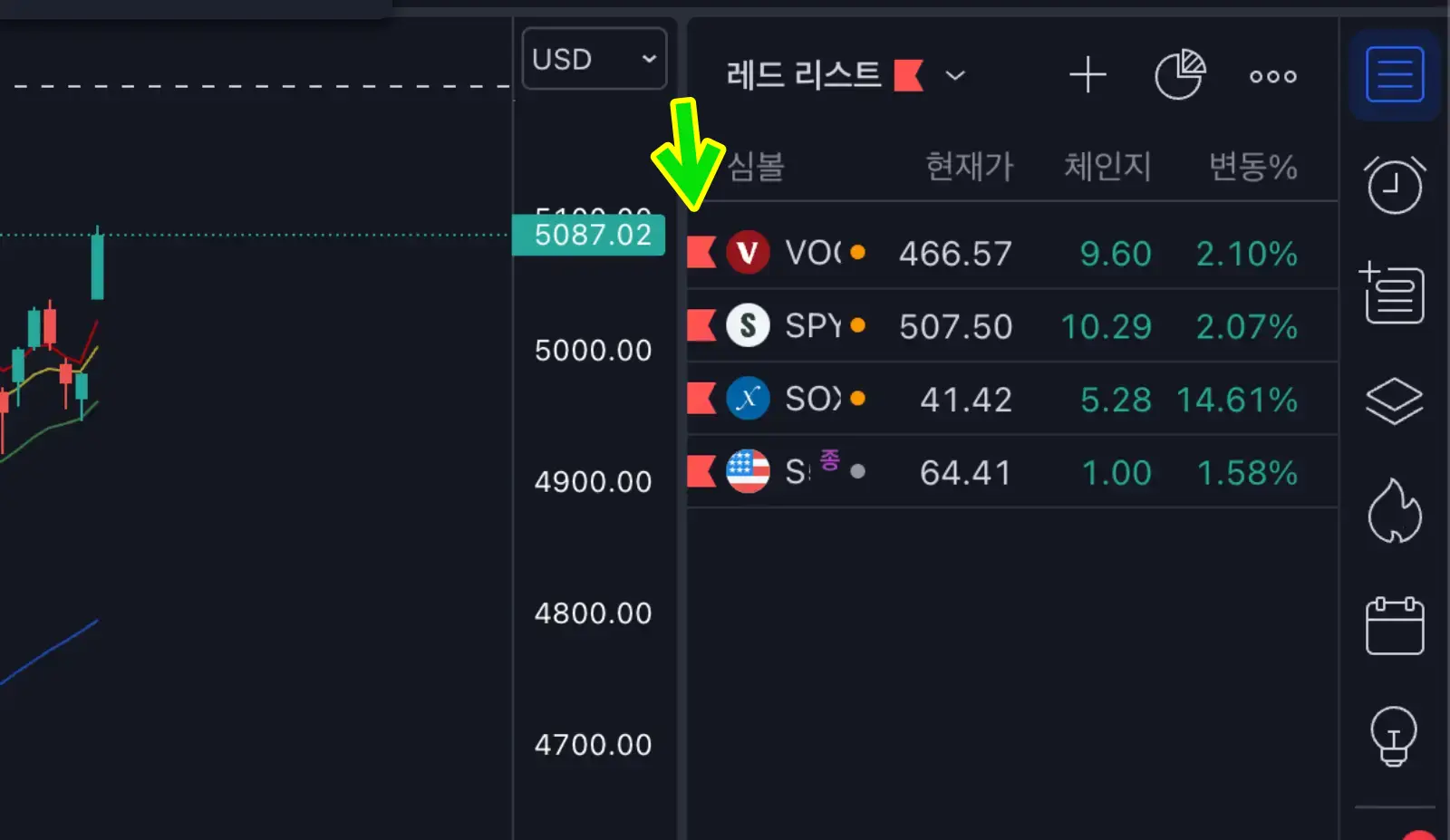
하지만 유료를 사용할 경우 레드, 그린, 블루 등 다양한 색상으로 비슷한 종목군끼리 분류를 할 수 있습니다. 예를 들어 원자재 끼리만 빨간색으로 분류를 해놓고 외환 시장만 초록색으로 분류를 해 두는 식으로 말이죠.
| ▶︎아래는 같이 보면 좋은 글입니다. 이동평균선 보는법 | 설정 방법 |
이상 트레이딩뷰 사용법, 가격, 유료 차이 에 관한 글이었습니다.